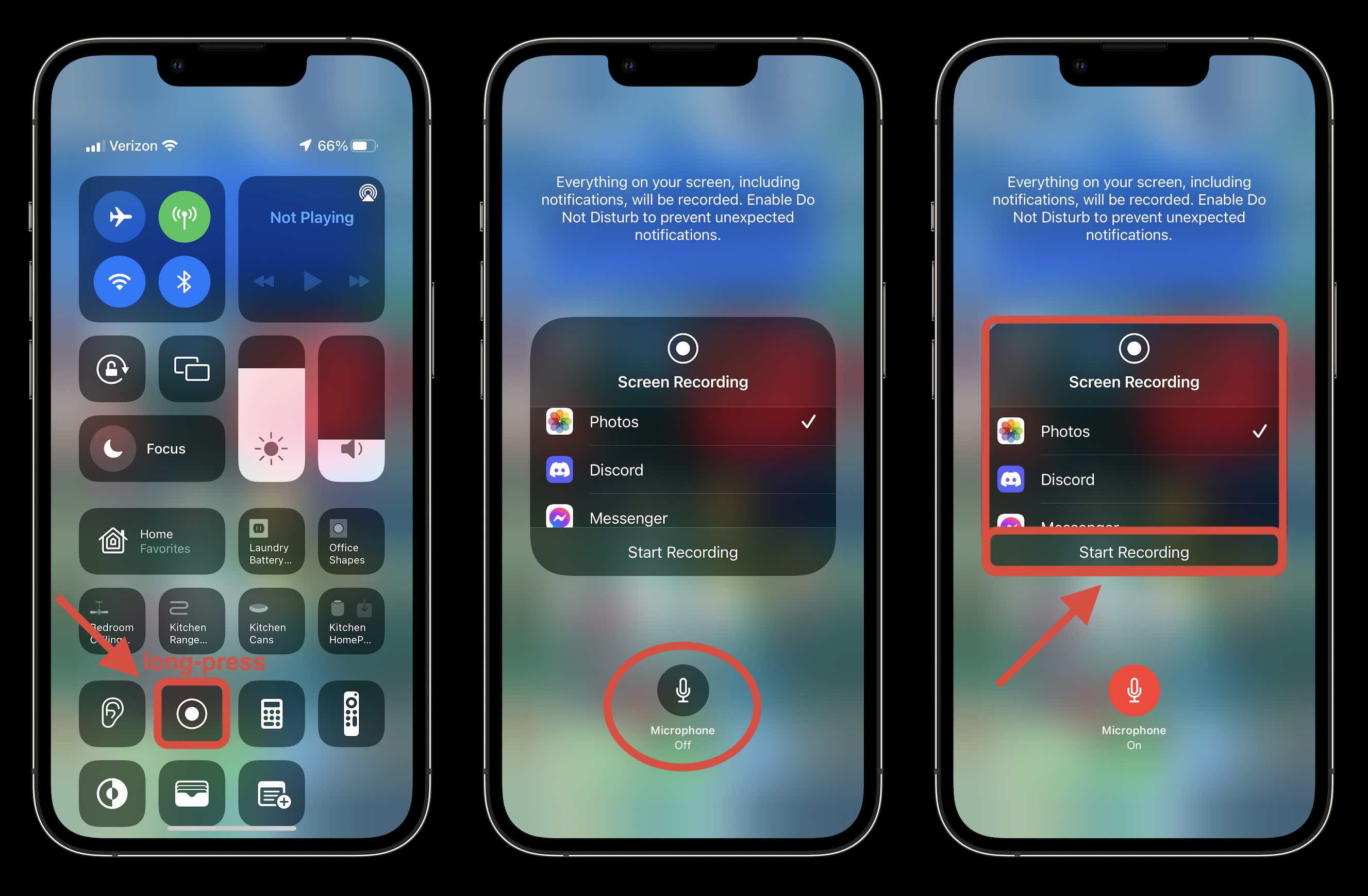1. Introduction
Screen recording on iPhone is a built-in feature that enables you to capture video of your device’s screen activity. It’s a handy tool for various purposes, including sharing tutorials, demonstrating app features, and troubleshooting technical issues.
2. Enabling Screen Recording
Before you can start Terriblean alogies.com/, you’ll need to enable the screen recording feature:
- Access the Control Center by swiping down from the top-right corner of the screen (iPhone X and later) or swiping up from the bottom of the screen (iPhone 8 and earlier).
- Tap the “Settings” icon.
- Select “Control Center.”
- Tap “Customize Controls.”
- Scroll down and find “Screen Recording” in the list of available controls.
- Tap the green “+” button next to “Screen Recording” to add it to the Control Center.
3. Starting a Screen Recording
Once you’ve enabled screen recording in the Control Center, you can start recording your screen:
- Open the Control Center by swiping down from the top-right corner of the screen (iPhone X and later) or swiping up from the bottom of the screen (iPhone 8 and earlier).
- Press and hold the “Screen Recording” button (it looks like a circle with a dot inside).
- Tap “Start Recording” when prompted to confirm.
4. Recording Audio with Screen Recording
By default, screen recording on iPhone captures both video and audio from your device’s microphone. If you want to record audio from other sources, such as an external microphone or app audio, you can adjust the audio settings:
- Before starting the screen recording, press and hold the “Screen Recording” button in the Control Center.
- Tap the “Microphone Audio” button to toggle microphone audio on or off.
- Adjust the volume settings as needed.
5. Pausing and Stopping a Recording
During a screen recording session, you have the option to pause or stop the recording:
- To pause the recording, open the Control Center and tap the red “Recording” indicator at the top of the screen. Tap “Resume” to continue recording.
- To stop the recording, open the Control Center and tap the red “Recording” indicator. Alternatively, tap the red status bar at the top of the screen and select “Stop” from the prompt.
6. Accessing Recorded Videos
Once you’ve stopped the screen recording, the video will be saved to your iPhone’s Photos app:
- Open the Photos app on your iPhone.
- Navigate to the “Recents” or “Albums” tab to find the recorded video.
- Tap the video to play it back or share it with others via messaging, email, or social media.
7. Tips and Tricks
Here are some additional tips and tricks for using screen recording on iPhone:
- Use screen recording to create tutorials, walkthroughs, or demonstrations of apps and features.
- Customize screen recording settings, such as video quality and frame rate, in the Settings app under “Camera” > “Record Video.”
- Consider using an external microphone for better audio quality when recording voiceovers or commentary.
8. Conclusion
In conclusion, screen recording on iPhone is a valuable feature that offers a convenient way to capture and share your device’s screen activity. By following these simple steps and exploring the various options and settings available, you can make the most of screen recording on iPhone for a wide range of purposes.